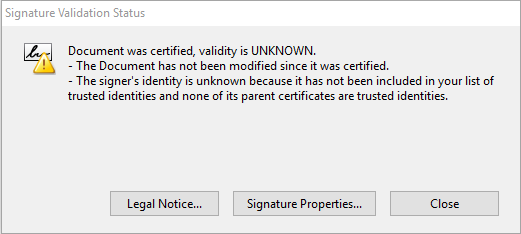How to Read a Digital Signature on a Certificate
This feature allows companies to apply a digital signature to all certificate templates they own within the organizational hierarchy, including any subsidiaries.
A digital signature is an added security feature that certifies and digitally signs system-generated PDF documents.
The digital signature is visible in the Signature Panel of the Adobe PDF Reader and not directly within the document, unless the setting to display a visible signature is set to True. Users can preview the signature in Adobe, however, the signature does not appear when previewing the document in a browser.
Viewing a Digital Signature
Click Signature Properties to open the Signature Properties modal and view additional details of the signature.
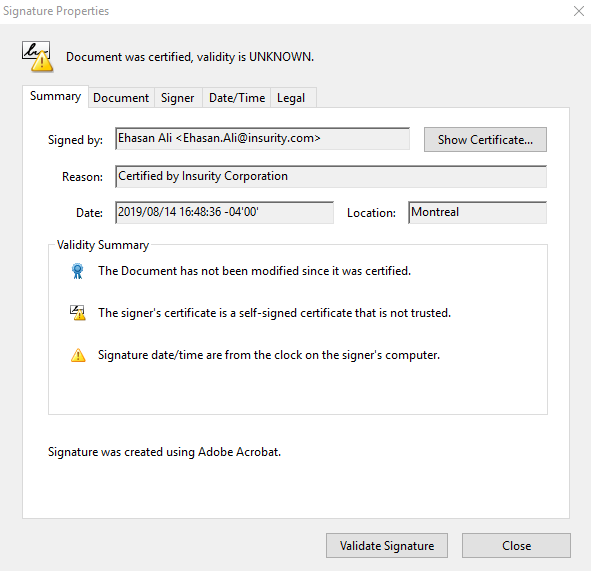
The Signature Properties displays important information of the signature, such as the validity status of the signature, whether it is expired or not, who signed the document, when and where the document was signed, as well as the reason for the digital signature.
The below outlines some of the sections within the Signature Properties panel.
Signature's Details
- Last Checked Date and Time
- Location on the document
Signature's Properties
- Signed By
- Signing Time
- Reason
- Location
- Validity Summary
Issuance Chain of the Certificate
- Version Number
- Signature Algorithm
- Subject
- Issuer
- Serial Number
- Validity Start Date
- Validity End Date
Signature Properties
- Summary
- Details
- Revocation
- Trust
- Policies
- Legal Notice
Digital Signature Sample
When Digital Signature is enabled for a Licensee, their Certificate Templates may appear as such. Note that the sample below is not to be distributed or copied.
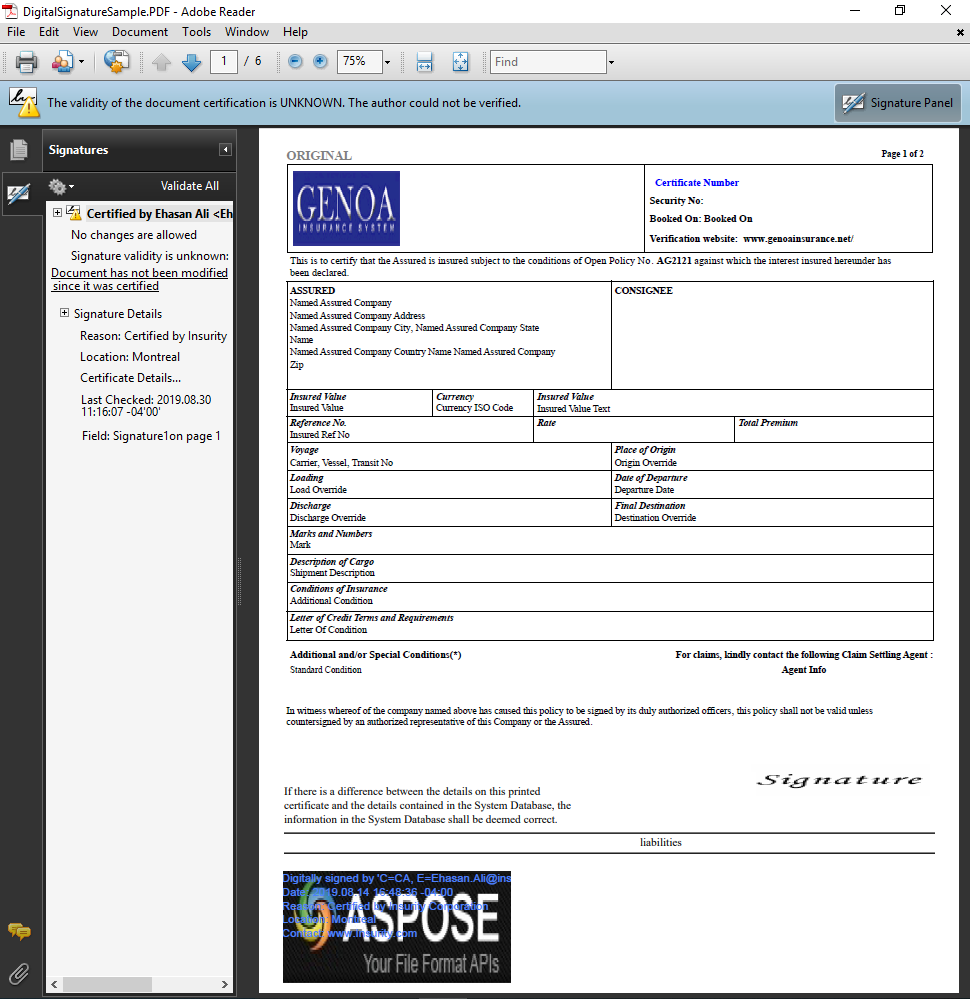
The sample above is a certificate template viewed in Adobe PDF Reader.
The sample above displays a visible signature, which is only available when the Visible property of the digital signature is set to True.
A digital signature can display different icons based on the validity of the document.
The validity of the certificate is based on:
Clicking the Signature Panel at the top displays the left-hand Signatures menu. Clicking the ![]() expand icon displays additional details of the signature.
expand icon displays additional details of the signature.
Clicking the Signature Details ![]() expand icon will display the following:
expand icon will display the following:
- Reason for the signature.
- Geographic place of signature.
- Date and time the document was Last Checked.
- The location of the signature in the document.
Clicking on the digital signature itself opens the Signature Validation Status modal.